Docker
Docker
安装
centos 安装文档:https://docs.docker.com/install/linux/docker-ce/centos/
Docker Hub: https://docs.docker.com/install/linux/docker-ce/centos/
📌 镜像加速
国内从 DockerHub 拉取镜像有时会遇到困难,此时可以配置镜像加速器。Docker 官方和国内很多云服务商都提供了国内加速器服务,例如:
- 科大镜像:https://docker.mirrors.ustc.edu.cn
- 网易:https://hub-mirror.c.163.com
- 阿里云:https://<你的 ID>.mirror.aliyuncs.com
- 七牛云加速器:https://reg-mirror.qiniu.com
当配置某一个加速器地址之后,若发现拉取不到镜像,请切换到另一个加速器地址。国内各大云服务商均提供了 Docker 镜像加速服务,建议根据运行 Docker 的云平台选择对应的镜像加速服务。
阿里云镜像获取地址:https://cr.console.aliyun.com/cn-hangzhou/instances/mirrors,登陆后,左侧菜单选中镜像加速器就可以看到你的专属地址了:
Docker desktop
"registry-mirrors": [
"https://docker.mirrors.ustc.edu.cn",
"https://hub-mirror.c.163.com",
"https://reg-mirror.qiniu.com"
]📌 常用命令
服务(service)重启
# 守护进程重启
$ sudo systemctl daemon-reload
# 重启docker服务
$ sudo systemctl restart docker
# 关闭docker
$ sudo systemctl stop docker
# service 方式
# 重启 docker 服务
$ sudo service docker restart
# 关闭 docker
$ sudo service docker stop
# 查看容器cpu状态
docker stats镜像(images)常用命令
# 拉取镜像
docker pull [镜像名称:版本]
# 镜像列表
docker images
# 删除镜像
docker rmi [镜像名称:版本]
# 镜像操作记录
docker history [镜像名称]
#
docker tag [镜像名称:版本][新镜像名称:新版本]
# 查看镜像详细
docker inspect [镜像名称:版本]
# 搜索镜像
docker search [关键字]
# 镜像登陆
docker login
# 删除全部镜像
docker rmi -f $(docker images -aq)镜像推送(images)
给镜像打 tag
# docker tag 镜像id dockerhub账号名称/dockerhub仓库名称:仓库标签
docker tag 0ae3cc39ae0d sunseekerx/uni-pushy-server:latest容器(container)常用命令
# 容器列表(所有容器)
docker ps -a
# 查看所有(运行的)容器
docker ps
# 以 bash 命令进入容器内
docker exec -ti <container_id> bash
# 查看容器日志
docker logs
# 启动容器 映射端口
docker run --name -d [容器名称] -p 8080:80 [镜像名称:版本]
# 删除容器
docker rm <container_id>
# 停止容器
docker stop <container_id>
# 开启容器
docker start <container_id>
# 重启容器
docker restart <container_id>
# 查看容器详情
docker inspect <container_id>
# 容器提交为新的镜像
docker commit [容器名称] my_image:v1.0容器(container)补充命令
# attach: 进入容器正在执行的终端,不会开启新的进程
docker attach <container_id>
# 查看容器最近的一个进程
docker top <container_id>
# 删除所有的容器
docker rm -f $(docker ps -aq)
# 强制停止容器
docker kill <container_id>
# 拷贝容器内的文件到主机
docker cp <container_id>:<容器内的路径> <主机路径>📌 Docker desktop
Windows 加速
复制阿里云的 docker 加速地址,打开设置,重启应用。
{
"registry-mirrors": ["https://ihe7845m.mirror.aliyuncs.com/"],
"insecure-registries": [],
"debug": true,
"experimental": false,
"features": {
"buildkit": true
}
}📌 介绍
镜像
Docker 镜像加载原理
Docker 的镜像实际上由一层一层的文件系统组成,这种层级的文件系统 UnionFS。
bootfs(boot file system)主要包含 bootloader 和 kernel, bootloader 主要是引导加载 kernel, Linux 刚启动时会加载 bootfs 文件系统,在 Docker 镜像的最底层是 bootfs。这一层与我们典型的 Linux/Unix 系统是一样的,包含 boot 加载器和内核。当 boot 加载完成之后整个内核就都在内存中了,此时内存的使用权已由 bootfs 转交给内核,此时系统也会卸载 bootfs。
rootfs (root file system),在 bootfs 之上。包含的就是典型 Linux 系统中的 /dev, /proc, /bin, /etc 等标准目录和文件。rootfs 就是各种不同的操作系统发行版,比如 Ubuntu, Centos 等等。
对于一个精简的 OS ,rootfs 可以很小,只需要包含最基本的命令,工具和程序库就可以了,因为底层直接用 Host 的 kernel,自己只需要提供 rootfs 就可以了。由此可见对于不同的 linux 发行版, bootfs 基本是一致的, rootfs 会有差别,因此不同的发行版可以公用 bootfs。
虚拟机是分钟级别,容器是秒级!
分层理解
分层的理解
我们可以去下载一个镜像,注意观察下载的日志输出,可以看到是一层一层的在下载!
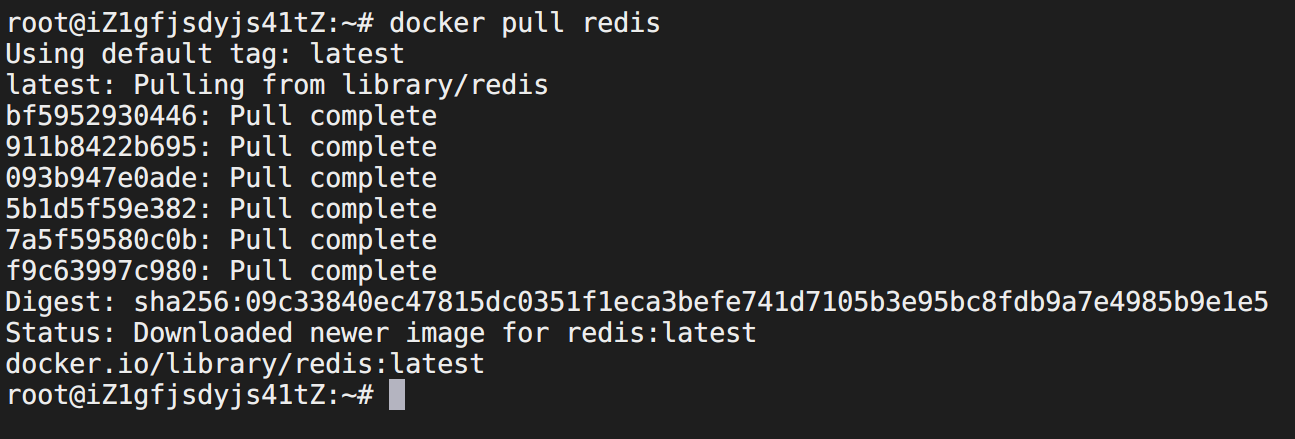
思考:为什么 Docker 镜像要采用这种分层的结构呢?
最大的好处,我觉得莫过于是资源共享了!比如有多个镜像都从相同的 Base 镜像构建而来,那么宿主机只需在磁盘上保留一份 base 镜像,同时内存中也只需要加载一份 base 镜像,这样就可以为所有的容器服务了,而且镜像的每一层都可以被共享。
查看镜像分层的方式可以通过 docker image inspect 命令!
特点
Docker 镜像都是只读的,当容器启动时,一个新的可写层被加载到镜像的顶部!
这一层就是我们通常说的容器层,容器之下的都叫镜像层!
commit 镜像
# commit 提交容器成为一个新的副本
docker commit
# 命令和git原理类似
docker commit -m=<提交的描述信息> -a=<作者> <容器id> 目标镜像名:[TAG]📌 容器数据卷
什么是容器数据卷
docker 的理念回顾
将应用和环境打包成一个镜像!
数据?如果数据都在容器中,那么我们容器删除,数据就会丢失!需求:数据可以持久化
MySQL,容器删了,删库跑路!需求:MySQL 数据可以存储在本地!
容器之间可以有一个数据共享的技术!Docker 容器中产生的数据,同步到本地!
这就是卷技术!目录的挂载,将我们容器内的目录,挂载到 Linux 上面!
总结一句话:容器的持久化和同步操作!
📌 Dockerfile
FROM # 基础镜镜像,—切从这里开始构建
MAINTAINER # 镜像是谁写的,姓名+邮箱
RUN # 镜像构建的时候需要运行的命令
ADD # 步骤:tomcat镜像,这个tomcat压缩包!添加内容
WORKDIR # 镜像的工作目录
VOLUME # 挂载的目录
EXPOSE # 保留端口配置
CMD # 指定这个容器启动的时候要运行的命令,只有最后一个会生效,可被替代
ENTRYPOINT # 指定这个容器启动的时候要运行的命令,可以追加命令
ONBUILD # 当构建一个被继承DockerFile这个时候就会运行ONBUILD的指令。触发指令。
COPY # 类似ADD,将我们文件拷贝到镜像中
ENV # 构建的时候设置环境变量!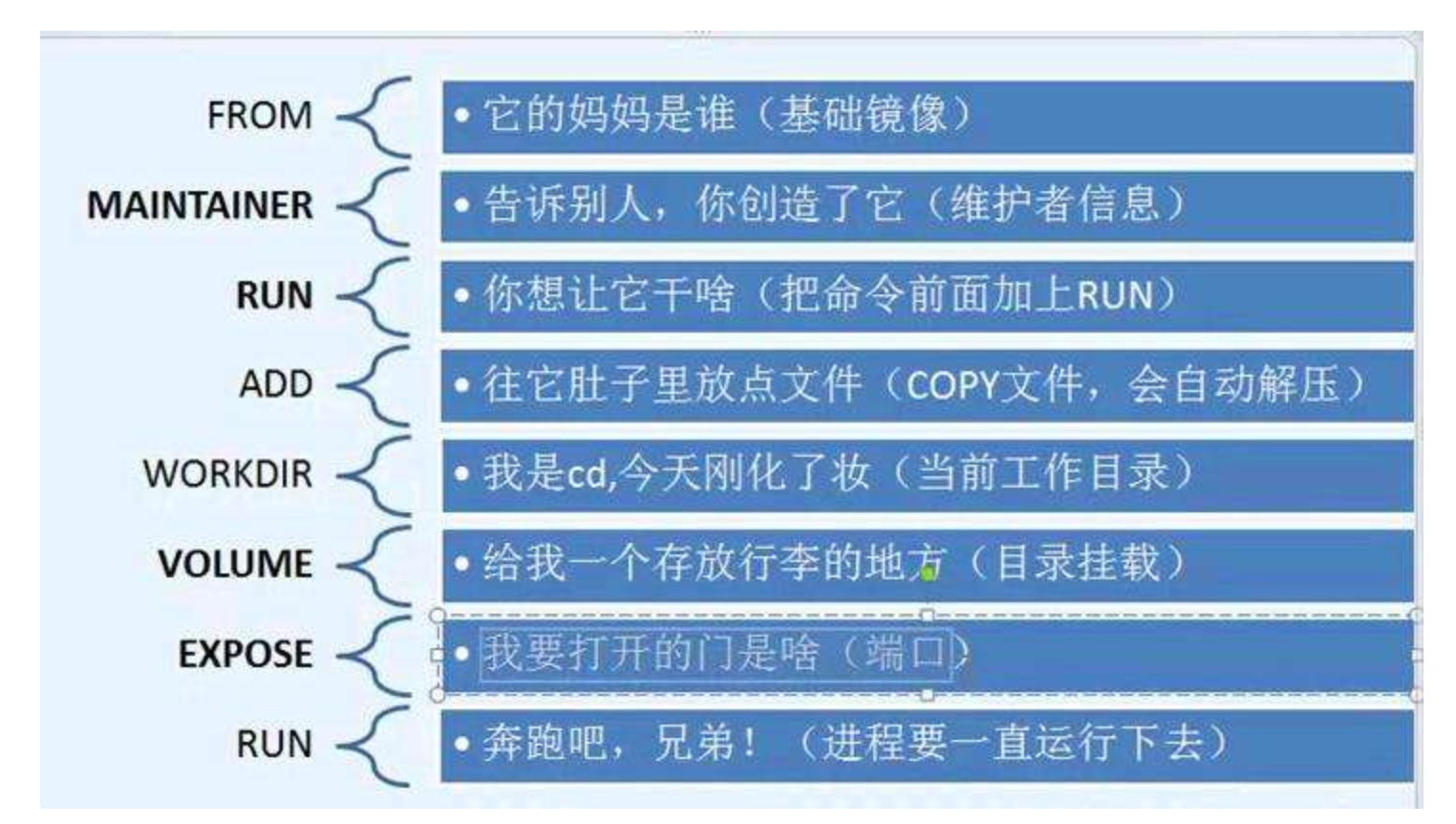
📌 Docker 网络
理解 Docker0
ip addr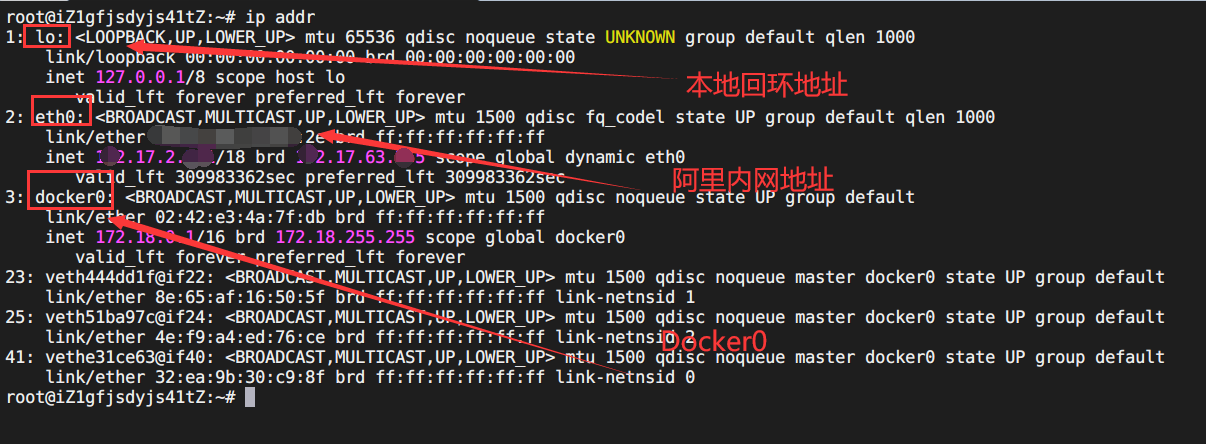
Docker0:172.18.0.1 相当于路由器,其他所有启动的镜像都是接入到这个路由器,所以容器之前可以 ping 通,主机也可以 ping 通容器,容器之前互相 ping 请求并不是直接到达各个容器,需要经过 Docker0 进行广播到接入 Docker0 里面的容器。
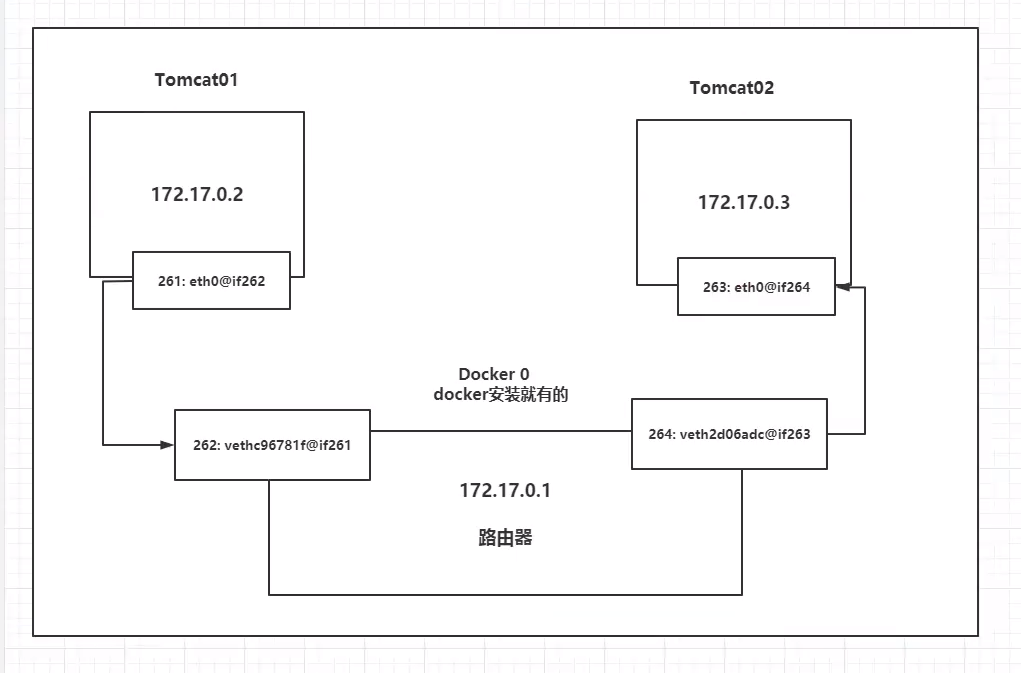
原理
1、我们每启动一个 docker 容器,docker 就会给 docker 容器分配一个 ip,我们只要安装了 docker,就会有一个网卡 dockerO,桥接模式,使用的技术是 veth-pair 技术!
自定义网络
这部分等到深度使用进行补充。
不同的集群之间使用不同的网络,保证集群是安全和健康的。
如果需要打通两个不同网络(不同网段,一般是自定义网络产生)之间的链接,需要使用 Dockek network connect 链接不同网络之间的容器。
打通是单向的!
📌 部署服务
0x2. Docker 安装 MariaDB
# 1.搜索mariadb镜像(非必须)
$ docker search mariadb
# 2.下载docker镜像
$ docker pull mariadb
# 3.查看本地已有的所有镜像
$ docker images
# 4.建一个目录作为和容器的映射目录(-p:递归建立目录)
$ mkdir -p /root/data/mariadb
# 5.启动MariaDB
$ docker run --restart=always -d --name mariadb -p 3306:3306 --restart=always -e MYSQL_ROOT_PASSWORD=输入数据库root用户的密码 -v /root/data/mariadb:/var/lib/mysql mariadb
# --name启动容器设置容器名称为mariadb
# -p设置容器的3306端口映射到主机3306端口
# -e MYSQL_ROOT_PASSWORD设置环境变量数据库root用户密码为输入数据库root用户的密码
# -v设置容器目录/var/lib/mysql映射到本地目录/root/data/mariadb
# -d后台运行容器mariadb并返回容器id
# 6.查看容器是否运行
$ docker ps -a
# 7.修改容器为自启动
$ docker container update --restart=always 容器id
# 8.进入容器
$ docker exec -it 容器Id bash
# 9.在容器内登录数据库
$ mysql -uroot -proot密码
#其他常用命令:
$ docker start 容器id # 启动容器
$ docker stop 容器id # 停止容器0x3. Docker 安装 MongoDB
!如果外部目录存在老的数据文件,创建初始化用户不会生效。
# 1.搜索MongoDB镜像(非必须)
$ docker search mongo
# 2.下载docker镜像
$ docker pull mongo
# 3.查看本地已有的所有镜像
$ docker images
# 4.建一个目录作为和容器的映射目录(-p:递归建立目录)
$ mkdir -p /data/mongodb
# 5.启动MongoDB
$ docker run --name mongodb -p 27017:27017 --restart=always -v /data/mongodb:/data/db -d mongo --auth
# 5.1 下面启动在admin数据库创建了一个超级管理员,具有管理所有数据库的权限。
$ docker run --name mongodb -p 27017:27017 --restart=always -v /data/mongodb:/data/db -e MONGO_INITDB_ROOT_USERNAME=root -e MONGO_INITDB_ROOT_PASSWORD=12345678900 -d mongo
# 6.查看容器是否运行
$ docker ps -a
# 7.修改容器为自启动
$ docker container update --restart=always 容器id
# 8.进入容器
$ docker exec -it mongodb bash
# 9.在容器内登录数据库
$ mongo -u root -p 12345678900
docker run --name mongodb -p 27018:27017 --restart=always -v /data/docker_data/mongodb7x:/data/db -e MONGO_INITDB_ROOT_USERNAME=root -e MONGO_INITDB_ROOT_PASSWORD=my_secret_pw -d mongo
# 3.x
docker run --name mongodb3x -p 27019:27017 --restart=always -v /data/docker_data/mongodb3x:/data/db -e MONGO_INITDB_ROOT_USERNAME=root -e MONGO_INITDB_ROOT_PASSWORD=my_secret_pw -d mongo:3.6.230x4. Docker 安装 Portainer
2.x
# 拉取镜像
docker pull portainer/portainer-ce
# 创建数据卷
docker volume create portainer_data
# 删除原来的容器
docker rm portainer -f
# 启动容器
docker run -d -p 8000:8000 -p 9000:9000 --name=portainer --restart=always -v /var/run/docker.sock:/var/run/docker.sock -v portainer_data:/data portainer/portainer-ce
# Linux
docker run -d \
--name portainer \
--restart=always \
-p 8000:8000 \
-p 9000:9000 \
-p 9443:9443 \
-v /var/run/docker.sock:/var/run/docker.sock \
-v /data/docker_data/portainer:/data portainer/portainer-ce
# Win
docker run -d `
--name portainer `
--restart=always `
-p 8000:8000 `
-p 9000:9000 `
-p 9443:9443 `
-v /var/run/docker.sock:/var/run/docker.sock `
-v D:\data\docker_data\portainer:/data portainer/portainer-ce
docker run -d -p 8000:8000 -p 9000:9000 --name=portainer --restart=always -v /var/run/docker.sock:/var/run/docker.sock -v portainer_data:/data portainer/portainer-ce1.24.x(不建议)
# 1.搜索MongoDB镜像(非必须)
$ docker search portainer
# 2.下载docker镜像
$ docker pull portainer/portainer
# 3.查看本地已有的所有镜像
$ docker images
# 4.启动portainer
$ docker run -d -p 9000:9000 --restart=always -v /var/run/docker.sock:/var/run/docker.sock --name portain portainer/portainer
# 5.查看容器是否运行
$ docker ps -a0x5. Docker 安装 nondanee/unblockneteasemusic
# 1.搜索MongoDB镜像(非必须)
$ docker search nondanee
# 2.下载docker镜像
$ docker pull nondanee/unblockneteasemusic
# 3.查看本地已有的所有镜像
$ docker images
# 4.启动nondanee/unblockneteasemusic
$ docker run -d -p 65535:8080 --restart=always --name music nondanee/unblockneteasemusic
# 5.查看容器是否运行
$ docker ps -a
# 新版本
# Github:https://github.com/UnblockNeteaseMusic/server
# 下载镜像
$ docker run pan93412/unblock-netease-music-enhanced
# 启动
$ docker run -d -p 65535:8080 --restart=always --name music pan93412/unblock-netease-music-enhanced0x6. Docker 安装 jenkins
Jenkins 是开源 CI&CD 软件领导者, 提供超过 1000 个插件来支持构建、部署、自动化, 满足任何项目的需要。
推荐使用 docker 安装,这样可以方便升级,不用被 jdk 环境搭建搞得焦头烂额,直接关注使用功能
Docker 镜像:https://hub.docker.com/r/jenkins/jenkins
# lts-jdk21
docker run --name jenkins \
-m 12288M \
--cpus=6.0 \
-p 50001:8080 \
-p 50000:50000 \
--restart=always \
-u root \
-d \
-v /var/run/docker.sock:/var/run/docker.sock \
-v /data/docker_data/jenkins_home:/var/jenkins_home \
-e JAVA_OPTS="-Duser.timezone=Asia/Shanghai -Dfile.encoding=UTF-8 -Xms4g -Xmx8g -XX:+UseG1GC -XX:+UseCompressedOops -Xlog:gc*:file=/var/jenkins_home/gc.log:time,uptime:filecount=5,filesize=20M" \
jenkins/jenkins:lts-jdk21
# 方向代理记得加上
proxy_set_header Host $host;
proxy_set_header X-Real-IP $remote_addr;
proxy_set_header X-Forwarded-For $proxy_add_x_forwarded_for;
proxy_set_header X-Forwarded-Host $host;
proxy_set_header X-Forwarded-Port $server_port;
proxy_set_header X-Forwarded-Proto $scheme;
docker run --name jenkins \
-m 6144M \
-p 50001:8080 \
-p 50000:50000 \
--restart=always \
-u root \
-d \
-v /var/run/docker.sock:/var/run/docker.sock \
-v /data/docker_data/jenkins_home:/var/jenkins_home \
-e JAVA_OPTS="-Duser.timezone=Asia/Shanghai -Dfile.encoding=UTF-8 -Xms1g -Xmx3g -XX:+UseG1GC -XX:+UseCompressedOops -Xlog:gc*:file=/var/jenkins_home/gc.log:time,uptime:filecount=5,filesize=10M" \
jenkins/jenkins:lts-jdk21
# lts-jdk17 8192M
docker run --name jenkins \
-m 8192M \
-p 50001:8080 \
-p 50000:50000 \
--restart=always \
-u root \
-d \
-v /var/run/docker.sock:/var/run/docker.sock \
-v /data/docker_data/jenkins_home:/var/jenkins_home \
-e JAVA_OPTS="-Duser.timezone=Asia/Shanghai -Dfile.encoding=UTF-8" \
jenkins/jenkins:lts-jdk17
# jdk 11 8192M
docker run --name jenkins -m 8192M -p 50001:8080 --restart=always -u root -d -v /var/run/docker.sock:/var/run/docker.sock -v /data/docker_data/jenkins_home:/var/jenkins_home -e JAVA_OPTS="-Duser.timezone=Asia/Shanghai -Dfile.encoding=UTF-8" jenkins/jenkins:lts-jdk11
# 限制内存为 1.5 GB 腾讯云不限制构建 Vue 项目很容易把内存吃满然后其他服务挂掉
docker run --name jenkins -m 1536M -p 50001:8080 -p 50000:50000 --restart=always -u root -d -v /var/run/docker.sock:/var/run/docker.sock -v /data/docker_data/jenkins_home:/var/jenkins_home -e JAVA_OPTS="-Duser.timezone=Asia/Shanghai -Dfile.encoding=UTF-8" jenkins/jenkins:jdk21
# 端口 8080:用于访问 Jenkins 的 Web 管理界面。
# 端口 50000:用于 Jenkins 主节点和代理节点之间的通信。
# 拉取长期服务版
$ docker pull jenkins/jenkins:lts
# 在启动Jenkins时,需要先创建一个Jenkins的配置目录,并且挂载到docker 里的Jenkins目录下
$ mkdir -p /var/jenkins_home
# 修改目录权限(很重要!)否则jenkins没有读取改目录的权限
$ chown -R 1000 /var/jenkins_home
# 查看文件夹权限
$ sudo ls -nd /var/jenkins_home/
# 运行 Jenkins
$ docker run --name jenkins -p 50001:8080 --restart=always -u root -d -v /var/run/docker.sock:/var/run/docker.sock -v /var/jenkins_home:/var/jenkins_home -e JENKINS_UC=" https://updates.jenkins-zh.cn" -e JENKINS_UC_DOWNLOAD="https://mirrors.tuna.tsinghua.edu.cn/jenkins" -e JAVA_OPTS=-Duser.timezone=Asia/Shanghai -v $(which git):/usr/bin/git jenkins/jenkins:ltsjenkinsci/blueocean - 官方推荐安装
$ # Pull image from Docker Hub.
$ docker pull jenkinsci/blueocean:latest
# Official Start Url:https://www.jenkins.io/zh/doc/book/installing/#%E5%9C%A8docker%E4%B8%AD%E4%B8%8B%E8%BD%BD%E5%B9%B6%E8%BF%90%E8%A1%8Cjenkins
$ docker run \
-u root \
--rm \
-d \
-p 8080:8080 \
-p 50000:50000 \
-v jenkins-data:/var/jenkins_home \
-v /var/run/docker.sock:/var/run/docker.sock \
jenkinsci/blueocean
# Custom start
$ docker run --name jenkins-blueocean -u root -d -p 8081:8080 -v /var/jenkins_blueocean_home:/var/jenkins_home -v /var/run/docker.sock:/var/run/docker.sock jenkinsci/blueocean配置 Jenkins
第一次进入需要加载依赖和配置需要一段时间,可以通过
docker logs <容器id> -f监控 jenkins 运行日志
访问http://<你的ip>:50001访问 Jenkins。如果无法访问请检查系统防火墙、云的安全组设置。
可以看到需要我们输入密码。
首先进入容器:
docker exec -it jenkins /bin/bash然后查看密码:
cat /var/jenkins_home/secrets/initialAdminPassword复制输出的内容,粘贴到 Administrator password,输入 exit 退出容器,此时进行下一步你会看到此界面,点击 Install suggested plugins,然后创建管理用户。
0x7 Docker 安装 gogs
# Pull image from Docker Hub.
$ docker pull gogs/gogs
# Create local directory for volume.
$ mkdir -p /var/gogs
# Use `docker run` for the first time.
$ docker run --restart=always -d --name=gogs -p 10022:22 -p 10080:3000 -v /var/gogs:/data gogs/gogs
# 接入到 docker 路由
docker run --restart=always -d --name=gogs -p 10022:22 -p 10080:3000 -v /var/gogs:/data gogs/gogs --network=dockernet
# Use `docker start` if you have stopped it.
$ docker start gogs配置文件地址/var/gogs/gogs/conf
升级
docker pull gogs/gogs
docker stop gogs
docker rm gogs
# 重新创建容器0x8 Docker 安装 rancher
# Pull image from Docker Hub.
$ docker pull rancher/rancher
# Start
$ docker run -d --restart=unless-stopped -p 80:80 -p 443:443 rancher/rancher
# Custom start
$ docker run --name rancher -d --restart=unless-stopped -p 8082:80 -p 8083:443 rancher/rancher0x9 Docker 安装 frps
https://hub.docker.com/r/snowdreamtech/frps
新建配置文件
mkdir -p /data/docker_data/frps/ && cd /data/docker_data/frps/
touch frps.toml && nano frps.toml写入配置文件,frps.toml,根据你自己的配置
bindPort = 7000
vhostHTTPPort = 7070
vhostHTTPSPort = 7443
auth.method = "token"
auth.token = "xxxxxx"
webServer.addr = "0.0.0.0"
webServer.port = 7071
webServer.user = "admin" # 设置用户名
webServer.password = "yourpassword" # 设置密码启动容器
# Linux
docker run --restart=always --network host -d -v /data/docker_data/frps/frps.toml:/etc/frp/frps.toml --name frps snowdreamtech/frps
# 放开 7000 7070 7071 74430x10 Docker 安装 frpc
frpc.toml
serverAddr = "x.x.x.x"
serverPort = 7000
auth.method = "token"
auth.token = "xxxxxx"启动容器
docker run --restart=always --network host -d -v /etc/frp/frpc.ini:/etc/frp/frpc.ini --name frpc snowdreamtech/frpc
# 或者本地下载启动
./frpc -c ./frpc.toml0x11 Docker 安装 redis
创建挂载目录
mkdir -p /data/docker_data/redis7x && cd /data/docker_data/redis7x下载 redis.conf 文件
wget https://download.redis.io/redis-stable/redis.conf权限
chmod 777 redis.conf修改默认配置信息
vi redis.conf # or nano redis.conf # 这行要注释掉,解除本地连接限制 配置绑定 ip,搜索 bind 127.0.0.1 -::1 bind 0.0.0.0 # 默认yes,如果设置为yes,则只允许在本机的回环连接,其他机器无法连接。 protected-mode no # 默认no 为不守护进程模式,docker部署不需要改为yes,docker run -d本身就是后台启动,不然会冲突 daemonize no # 密码,搜索 requirepass foobared requirepass my_secret_pw # 持久化 appendonly yesdocker 启动 redis
# Linux docker run --name redis7x \ --restart=always \ -p 16379:6379 \ --log-opt max-size=100m --log-opt max-file=2 \ -v /data/docker_data/redis7x/redis.conf:/etc/redis/redis.conf \ -v /data/docker_data/redis7x:/data \ -d redis:7.4 redis-server /etc/redis/redis.conf --appendonly yes # Win docker run --name redis7x ` --restart=always ` -p 16379:6379 ` --log-opt max-size=100m ` --log-opt max-file=2 ` -v D:\data\docker_data\redis7x\redis.conf:/etc/redis/redis.conf ` -v D:\data\docker_data\redis7x\:/data ` -d redis:7.4 ` redis-server /etc/redis/redis.conf --appendonly yes # Mac docker run --name redis7x \ --restart=always \ -p 16379:6379 \ --log-opt max-size=100m --log-opt max-file=2 \ -v ~/work/data/docker_data/redis7x/redis.conf:/etc/redis/redis.conf \ -v ~/work/data/docker_data/redis7x:/data \ -d redis:7.4 redis-server /etc/redis/redis.conf --appendonly yes
说明:
- -p 63799:6379:端口映射,前面是宿主机,后面是容器。
- –name redis:指定该容器名称。
- -v 挂载文件或目录:前面是宿主机,后面是容器。
- -d redis redis-server /etc/redis/redis.conf:表示后台启动 redis,以配置文件启动 redis,加载容器内的 conf 文件。
- appendonly yes:开启 redis 持久化。
0x12 Docker 安装 zentao
镜像地址:https://hub.docker.com/r/easysoft/zentao
# 拉取镜像
docker pull easysoft/zentao
# 创建一个网络
docker network create --subnet=172.172.172.0/24 zentaonet
# 创建禅道数据目录
mkdir -p /root/app/zentao
# 创建禅道 mysql 目录
mkdir -p /root/app/zentao-db
# 启动容器
docker run --name zentao -p 8081:80 --network=zentaonet --ip 172.172.172.172 --mac-address 02:42:ac:11:00:00 -v /root/app/zentao:/www/zentaopms -v /root/app/zentao-db:/var/lib/mysql -d easysoft/zentao遗留问题
nginx 反向代理无法正常工作,禅道工作目录为 www/
0x13 Docker 安装 mysql
镜像地址:https://hub.docker.com/_/mysql?tab=reviews
mysql 8.x
# Linux
docker run -d \
--name mysql8x \
--privileged=true \
--restart=always \
-p 13306:3306 \
-v /data/docker_data/mysql8x/data:/var/lib/mysql \
-v /data/docker_data/mysql8x/config:/etc/mysql/conf.d \
-v /data/docker_data/mysql8x/logs:/logs \
-e MYSQL_ROOT_PASSWORD=my_secret_pw \
-e TZ=Asia/Shanghai mysql:8
# Win
docker run -d `
--name mysql8x `
--privileged=true `
--restart=always `
-p 13306:3306 `
-v D:\data\docker_data\mysql8x\data:/var/lib/mysql `
-v D:\data\docker_data\mysql8x\config:/etc/mysql/conf.d `
-v D:\data\docker_data\mysql8x\logs:/logs `
-e MYSQL_ROOT_PASSWORD=root `
-e TZ=Asia/Shanghai mysql:8.3
# Mac
docker run -d \
--name mysql8x \
--privileged=true \
--restart=always \
-p 13306:3306 \
-v ~/work/data/docker_data/mysql8/data:/var/lib/mysql \
-v ~/work/data/docker_data/mysql8/config:/etc/mysql/conf.d \
-v ~/work/data/docker_data/logs:/logs \
-e MYSQL_ROOT_PASSWORD=my_secret_pw \
-e TZ=Asia/Shanghai mysql:8.3
# 开放远程访问 MySQL 8.4+ 中默认已经 移除了 mysql_native_password 插件
# 进入容器
docker exec -it <container_id_or_name> /bin/bash
docker exec -it mysql8x /bin/bash
# 登录 mysql
mysql -u root -p
# 开放权限
DROP USER 'root'@'%';
CREATE USER 'root'@'%' IDENTIFIED BY 'my_secret_pw';
GRANT ALL PRIVILEGES ON *.* TO 'root'@'%' WITH GRANT OPTION;
FLUSH PRIVILEGES;
# 开放远程访问 MySQL 8.4 中默认已经 移除了 mysql_native_password 插件
# 进入容器
docker exec -it <container_id_or_name> /bin/bash
docker exec -it mysql8x /bin/bash
# 登录 mysql
mysql -u root -p
# 开放权限
ALTER USER 'root'@'%' IDENTIFIED WITH mysql_native_password BY 'my_secret_pw';
# 刷新权限
flush privileges;mysql 57
docker run --name --restart=always mysql57 -p 33066:3306 -e MYSQL_ROOT_PASSWORD=my_secret_pw -d mysql:5.7
# Linux
docker run -d \
--name mysql57 \
--privileged=true \
--restart=always \
-p 23066:3306 \
-v /data/docker_data/mysql57x/data:/var/lib/mysql \
-v /data/docker_data/mysql57x/config:/etc/mysql/conf.d \
-v /data/docker_data/mysql57x/logs:/logs \
-e MYSQL_ALLOW_EMPTY_PASSWORD=yes \
-e TZ=Asia/Shanghai mysql:5.7
# Win
docker run -d `
--name mysql57 `
--privileged=true `
--restart=always `
-p 23306:3306 `
-v D:\data\docker_data\mysql57x\data:/var/lib/mysql `
-v D:\data\docker_data\mysql57x\config:/etc/mysql/conf.d `
-v D:\data\docker_data\mysql57x\logs:/logs `
-e MYSQL_ALLOW_EMPTY_PASSWORD=yes `
-e TZ=Asia/Shanghai mysql:5.7
# 启动 phpmyadmin 测试
docker run -d `
--name myadmin `
--restart=always `
-e PMA_HOST=host.docker.internal `
-e PMA_PORT=23306 `
-p 28080:80 `
phpmyadmin:latest0x14 Docker 安装 Bookstack
参数需要提前设置好, 官方文档:https://www.bookstackapp.com/docs/admin/installation/#docker
默认
username: admin@admin.com
pwd: password
docker run -d \
--name=bookstack \
-e PUID=1000 \
-e PGID=1000 \
-e APP_URL=https://bookstack.yoouu.cn \
-e DB_HOST=192.168.0.1 \
-e DB_USER=${your-db-user} \
-e DB_PASS=${your-db-password} \
-e DB_DATABASE=${your-db} \
-p 6875:80 \
-v /root/data/bookstack:/config \
--restart unless-stopped \
lscr.io/linuxserver/bookstack
# 自己加入了网络
docker run -d \
--name=bookstack \
-e PUID=1000 \
-e PGID=1000 \
-e APP_URL=https://bookstack.yoouu.cn \
-e DB_HOST=192.168.0.1 \
-e DB_USER=${your-db-user} \
-e DB_PASS=${your-db-password} \
-e DB_DATABASE=${your-db} \
-p 6875:80 \
-v /root/data/bookstack:/config \
--restart unless-stopped \
--network=dockernet \
lscr.io/linuxserver/bookstack0x15 Docker 安装 Gitea
# 创建一个网络
docker network create -d macvlan --subnet=172.172.172.0/24 --gateway=172.172.172.1 -o parent=eth0 dockernet
# 上面那个不能用
docker network create \
--driver bridge \
--subnet 192.168.0.0/24 \
--gateway 192.168.0.1 \
dockernet
# 注意 DB_HOST 和 dockernet 需要新建 docker 网络
# Linux & mac
docker run -d \
--name=gitea \
-e USER_UID=1000 \
-e USER_GID=1000 \
-e DB_TYPE=mysql \
-e DB_HOST=192.168.0.1:3306 \
-e DB_NAME=db_name \
-e DB_USER=db_user \
-e DB_PASSWD=db_pwd \
-p 222:22 \
-p 3000:3000 \
--network=dockernet \
--restart=always \
-v /data/docker_data/gitea:/data \
-v /etc/timezone:/etc/timezone:ro \
-v /etc/localtime:/etc/localtime:ro \
gitea/gitea:latest
# win
docker run -d --name=gitea -e USER_UID=1000 -e USER_GID=1000 -e DB_TYPE=mysql -e DB_HOST=172.172.172.1:3306 -e DB_NAME=db_name -e DB_USER=db_user -e DB_PASSWD=db_pwd -p 222:22 -p 3030:3000 --network=dockernet --restart=always -v D:\data\gitea:/data -v /etc/timezone:/etc/timezone:ro -v /etc/localtime:/etc/localtime:ro gitea/gitea:latest
# 备份和恢复 官方文档 https://docs.gitea.com/zh-cn/administration/backup-and-restore
# 我是直接导出数据库 然后备份文件 在新的机器还原 如果域名更改需要修改数据库导出的内容 数据库 sql 压缩之后可以变得更小
# 查看 1000 用户名
grep ':1000:' /etc/passwd
# 我的 dump 命令
docker exec -u git -w /data/gitea -it gitea bash -c '/usr/local/bin/gitea dump -c /data/gitea/conf/app.ini'
# 在容器中打开 bash 会话
docker exec --user git -it 2a83b293548e bash
docker exec --user git -it gitea bash
# 在容器内解压您的备份文件
unzip gitea-dump-1610949662.zip
cd gitea-dump-1610949662
# 恢复 Gitea 数据
mv data/* /data/gitea
# 恢复仓库本身
mv repos/* /data/git/gitea-repositories/
# 调整文件权限
chown -R git:git /data
# 重新生成 Git 钩子
/usr/local/bin/gitea -c '/data/gitea/conf/app.ini' admin regenerate hooks一些基础安全设置
# 禁止注册
DISABLE_REGISTRATION = true
# 只允许管理员创建用户
ALLOW_ONLY_EXTERNAL_REGISTRATION = false
REGISTER_EMAIL_CONFIRM = false
# 关闭自助邮件功能(防止外部滥用)
ENABLE_NOTIFY_MAIL = false
# 禁止匿名访问
REQUIRE_SIGNIN_VIEW = true
# 禁止未登录用户克隆仓库
DISABLE_GRAVATAR = true
# 下面是开启 ssh
DISABLE_SSH = false
DOMAIN = gitea.yoouu.cn
SSH_DOMAIN = gitea.yoouu.cn
HTTP_PORT = 3000
ROOT_URL = https://gitea.yoouu.cn/
START_SSH_SERVER = true
SSH_PORT = 222
SSH_LISTEN_PORT = 22
LFS_START_SERVER = true0x16 Docker 安装 AppHost
# 新建数据目录
mkdir -p /data/docker_data/app_host
docker run --name app_host --restart=always -v /data/docker_data/app_host:/app/shared -p 8686:8686 -d tinyc/app-host:lastest测试可以成功访问的 nginx 反向代理配置文件,不按照这个配置可能无法使用,
https://x/users/new 这里新建用户
#PROXY-START/
location ^~ /
{
proxy_pass http://127.0.0.1:8686;
proxy_set_header Host $http_host;
proxy_set_header X-Real-IP $remote_addr;
proxy_set_header X-Forwarded-For $proxy_add_x_forwarded_for;
proxy_set_header X-Forwarded-Proto $scheme;
proxy_set_header X-Forwarded-Port $server_port;
proxy_set_header REMOTE-HOST $remote_addr;
# proxy_hide_header Upgrade;
add_header X-Cache $upstream_cache_status;
#Set Nginx Cache
set $static_fileK05aa2de 0;
if ( $uri ~* "\.(gif|png|jpg|css|js|woff|woff2)$" )
{
set $static_fileK05aa2de 1;
expires 1m;
}
if ( $static_fileK05aa2de = 0 )
{
add_header Cache-Control no-cache;
}
}
#PROXY-END/记得修改 nginx 上传配置
client_max_body_size 250m;0x17 Docker 安装 twikoo 评论系统
# 新建数据目录
mkdir -p ~/data/twikoo
# 启动容器
# 3002 我服务器可用的端口号
docker run --name twikoo -e TWIKOO_THROTTLE=1000 -p 3002:8080 -v /data/docker_data/twikoo:/app/data --restart=always -d imaegoo/twikoo
docker run --name twikoo -e TWIKOO_THROTTLE=1000 -p 3002:8080 -v /data/docker_data/twikoo_blog:/app/data --restart=always -d imaegoo/twikoo0x18 Docker 安装 artalk 评论系统
# 更新镜像
docker pull artalk/artalk-go:latest
# 新建数据目录
mkdir -p ~/data/artalk
# 启动容器
docker run -d \
--name artalk \
-p 23366:23366 \
-v ~/data/artalk:/data \
--restart=always \
artalk/artalk-go0x19 Docker 安装 gitness
# mac
docker run -d \
-p 3456:3000 \
-v /var/run/docker.sock:/var/run/docker.sock \
-v ~/work/data/gitness:/data \
--name gitness \
--restart always \
harness/gitness
docker run -d \
-p 3000:3000 \
-v /var/run/docker.sock:/var/run/docker.sock \
-v /tmp/gitness:/data \
--name gitness \
--restart always \
harness/gitness0x20 Docker 安装 minio oss
GitHub: https://github.com/minio/minio
Doc: https://min.io/docs/minio/container/index.html
9001 是控制面板
9000 是 api 访问和公开访问链接
# Linux
docker run -d \
--restart=always \
-p 9000:9000 \
-p 9001:9001 \
--name minio \
-v ~/data/docker_data/minio/data:/data \
-e "MINIO_ROOT_USER=ROOTNAME" \
-e "MINIO_ROOT_PASSWORD=CHANGEME123" \
quay.io/minio/minio server /data --console-address ":9001"示例 static 桶
// 原来的
{
"Version": "2012-10-17",
"Statement": [
{
"Effect": "Allow",
"Principal": {
"AWS": ["*"]
},
"Action": ["s3:GetBucketLocation"],
"Resource": ["arn:aws:s3:::static"]
},
{
"Effect": "Allow",
"Principal": {
"AWS": ["*"]
},
"Action": ["s3:GetObject"],
"Resource": ["arn:aws:s3:::static/**"]
},
{
"Effect": "Allow",
"Principal": {
"AWS": ["*"]
},
"Action": ["s3:ListBucket"],
"Resource": ["arn:aws:s3:::static"],
"Condition": {
"StringEquals": {
"s3:prefix": ["*"]
}
}
}
]
}0x21 Docker 安装 nginx
# 新建一个文件夹 D:\data\docker_data\nginx12x\html
# 新建一个配置文件 D:\data\docker_data\nginx12x\default.conf
docker run -d `
--restart=always `
--name nginx `
--network host `
-v D:\data\docker_data\nginx12x\html:/usr/share/nginx/html `
-v D:\data\docker_data\nginx12x\default.conf:/etc/nginx/conf.d/default.conf `
nginx
# 测试配置文件 win
nginx -t -c D:\data\docker_data\nginx12x\default.conf
# 运行 Nginx
start nginx
# 重新加载配置
nginx -s reload
# 强制停止
nginx -s stop
# 优雅停止
nginx -s quitdefault.conf
#user nobody;
worker_processes 1;
#error_log logs/error.log;
#error_log logs/error.log notice;
#error_log logs/error.log info;
#pid logs/nginx.pid;
events {
worker_connections 1024;
}
http {
include mime.types;
default_type application/octet-stream;
#log_format main '$remote_addr - $remote_user [$time_local] "$request" '
# '$status $body_bytes_sent "$http_referer" '
# '"$http_user_agent" "$http_x_forwarded_for"';
#access_log logs/access.log main;
sendfile on;
#tcp_nopush on;
#keepalive_timeout 0;
keepalive_timeout 65;
#gzip on;
server {
listen 80;
server_name xxx.yyy.com;
proxy_set_header X-Real-IP $remote_addr;
proxy_set_header X-Forwarded-For $proxy_add_x_forwarded_for;
location / {
root /app2/site;
index index.html;
}
location /api/ {
proxy_pass http://127.0.0.1:8088/dk/;
}
}
}0x22 Docker 安装 Ghost blog 系统
来源:https://hub.docker.com/_/ghost/
# 创建一个网络
docker network create \
--driver bridge \
--subnet 192.168.0.0/24 \
--gateway 192.168.0.1 \
dockernet
# Linux
docker run -d \
--name ghost \
--restart always \
-e database__client=mysql \
-e database__connection__host=192.168.0.1 \
-e database__connection__port=3306 \
-e database__connection__user=<db_user> \
-e database__connection__password=<db_pwd> \
-e database__connection__database=<db_name> \
-e url=http://localhost:2368/ \
-p 12368:2368 \
--network=dockernet \
-v /data/docker_data/ghost:/var/lib/ghost/content \
ghost:5可用的 nginx 代理配置
#PROXY-START/
location ^~ /
{
proxy_pass http://localhost:12368;
proxy_set_header Host $host;
proxy_set_header X-Real-IP $remote_addr;
proxy_set_header X-Forwarded-For $proxy_add_x_forwarded_for;
proxy_set_header X-Forwarded-Proto $scheme;
proxy_set_header X-Forwarded-Host $host;
proxy_set_header REMOTE-HOST $remote_addr;
proxy_set_header Upgrade $http_upgrade;
proxy_set_header Connection $connection_upgrade;
proxy_http_version 1.1;
add_header X-Cache $upstream_cache_status;
#Set Nginx Cache
set $static_filerl2wBvit 0;
if ( $uri ~* "\.(gif|png|jpg|css|js|woff|woff2)$" )
{
set $static_filerl2wBvit 1;
expires 1m;
}
if ( $static_filerl2wBvit = 0 )
{
add_header Cache-Control no-cache;
}
}
#PROXY-END/0x23 Docker 安装 rustdesk
镜像 https://hub.docker.com/r/rustdesk/rustdesk-server/tags
官方文档:https://rustdesk.com/docs/en/self-host/rustdesk-server-oss/install/
# 这个能用
docker run --name hbbs -v /data/docker_data/rustdesk/hbbs:/root -td --net=host --restart unless-stopped rustdesk/rustdesk-server hbbs -k your_public_key_here
docker run --name hbbr -v /data/docker_data/rustdesk/hbbr:/root -td --net=host --restart unless-stopped rustdesk/rustdesk-server hbbr -k your_public_key_here
# 这个可以设置 ip
docker run --name hbbs -v /data/docker_data/rustdesk/hbbs:/root -td --net=host --restart unless-stopped rustdesk/rustdesk-server hbbs -r 192.168.1.100:21117 -k your_public_key_here
docker run --name hbbr -v /data/docker_data/rustdesk/hbbr:/root -td --net=host --restart unless-stopped rustdesk/rustdesk-server hbbr -k your_public_key_here
# 开放 tcp 21114-21119
# 开放 udp 21116
# 下面是 docker-compose 方式配置文件在下面
mkdir -p /data/docker_data/rustdesk
touch /data/docker_data/rustdesk/docker-compose.yml
cd /data/docker_data/rustdesk
# 启动
docker compose up -d
# 停止
docker-compose down
# -v 参数会同时删除 volumes,这样就会删除数据库中的所有数据。
docker-compose down -vdocker-compose.yml 配置内容,替换下 <your_public_ip> 和 <your_key>
version: '3'
networks:
rustdesk-net:
external: false
services:
hbbs:
container_name: hbbs
ports:
- 21115:21115
- 21116:21116
- 21116:21116/udp
- 21118:21118
image: rustdesk/rustdesk-server:latest
command: hbbs -r <your_public_ip>:21117 --key <your_key>
volumes:
- ./data:/root
networks:
- rustdesk-net
depends_on:
- hbbr
restart: unless-stopped
hbbr:
container_name: hbbr
ports:
- 21117:21117
- 21119:21119
image: rustdesk/rustdesk-server:latest
command: hbbr --key <your_key>
volumes:
- ./data:/root
networks:
- rustdesk-net
restart: unless-stopped0x24 Docker 安装 webdav
docker run -d \
--name webdav \
-v /data/docker_data/webdav:/var/lib/dav \
-e USERNAME=yourusername \
-e PASSWORD=yourpassword \
-p 18080:80 \
bytemark/webdav0x25 Docker 安装 Tduck-填鸭收集器
https://github.com/TDuckCloud/tduck-front
# 创建一个网络
docker network create \
--driver bridge \
--subnet 192.168.0.0/24 \
--gateway 192.168.0.1 \
dockernet
# 启动,需要导入 初始化数据库 https://github.com/TDuckCloud/tduck-platform/blob/master/docker/init-db/tduck-v4.sql
docker run -d \
--name tduck \
-e SPRING_DATASOURCE_URL="jdbc:mysql://192.168.0.1:3306/tduck_v4?useSSL=false&useUnicode=true&characterEncoding=utf8&serverTimezone=Asia/Shanghai&tinyInt1isBit=false&nullCatalogMeansCurrent=true" \
-e SPRING_DATASOURCE_USERNAME=tduck_v4 \
-e SPRING_DATASOURCE_PASSWORD=3ms7s5Zy4BxxTaFJ \
-p 8999:8999 \
--network=dockernet \
-v /data/docker_data/tduck/upload:/application/BOOT-INF/lib/upload \
tduckcloud/tduck-platform0x26 Docker 安装 OneNav 书签管理
docker run -itd --name="onenav" -p 11180:80 \
-v /data/docker_data/onenav:/data/wwwroot/default/data \
helloz/onenav0x27 Docker 安装 stirling pdf 工具
https://github.com/Stirling-Tools/Stirling-PDF
配置 ocr https://github.com/Stirling-Tools/Stirling-PDF/blob/main/HowToUseOCR.md
docker run -d \
-p 8081:8080 \
-v /data/docker_data/stirling/trainingData:/usr/share/tessdata \
-v /data/docker_data/stirling/extraConfigs:/configs \
-v /data/docker_data/stirling/logs:/logs \
-v /data/docker_data/stirling/customFiles:/customFiles \
-e DOCKER_ENABLE_SECURITY=false \
-e INSTALL_BOOK_AND_ADVANCED_HTML_OPS=true \
-e LANGS=zh_CN \
--name stirling_pdf \
frooodle/s-pdf:latest0x28 Docker 安装 dpanel
docker run -it -d --name dpanel --restart=always \
-p 8807:8080 -e APP_NAME=dpanel \
-v /var/run/docker.sock:/var/run/docker.sock \
-v /data/docker_data/dpanel:/dpanel dpanel/dpanel:lite0x29 Docker 安装 Cloudreve
https://docs.cloudreve.org/zh/overview/deploy/
docker run -d --name cloudreve -p 5212:5212 \
-v /data/docker_data/cloudreve:/cloudreve/data \
cloudreve/cloudreve:latest
# 查看初始管理员账户和密码(新版本注册第一个用户就是管理员)0x30 Claude Relay Service
https://github.com/Wei-Shaw/claude-relay-service
# 创建目录
mkdir -p /data/docker_data/crs && cd /data/docker_data/crs
#
curl -fsSL https://pincc.ai/crs-compose.sh -o crs-compose.sh && chmod +x crs-compose.sh && ./crs-compose.sh
# 启动服务
docker-compose up -d
# 更新
docker-compose pull
# 停止并删除旧容器
docker-compose down
# 重新启动服务
docker-compose up -d0x31 闲鱼自动回复系统
https://github.com/zhinianboke/xianyu-auto-reply
docker run -d \
-p 18888:8080 \
-v /data/docker_data/xianyu_auto_reply/:/app/data/ \
--name xianyu_auto_reply \
registry.cn-shanghai.aliyuncs.com/zhinian-software/xianyu-auto-reply:1.0.2